Installer Linux Ubuntu sur un laptop Dell Inspiron 15-7580 - La bagarre !
Rédigé par citizenz - - 8 commentaires
J'ai acheté dernièrement un nouveau PC portable (laptop). Après quelques recherches mon choix s'est porté sur un Dell Inspiron 15-7580 :
- processeur i7
- 16 Go RAM DDR4
- SSD Nvme 512 Go
- Ecran 15 '
- etc.
Évidemment, comme la plupart des PC, ce Dell n'échappe pas à la règle : il est livré avec Windows 10 (Famille).
Je ne souhaitais pas supprimer Windows 10 car il m'est utile pour certains travaux et la compilation de binaires (Cryptomonnaie, etc.). mais je souhaitais installer Linux Ubuntu pour l'utiliser comme OS principal.
Par contre évidemment, il y a un peu de boulot avant de voir tourner un Ubuntu sur ce laptop. Depuis le "secure boot" en passant par l'étape de configuration du disque, il faut "cravacher" un peu.
Voici donc résumées ci-après les différentes étapes de cette install.
Sans cela, impossible d'installer nativement Gnu/Linux sur ce PC !
1 - Préparation
Pour installer Ubuntu, vous devez passer le lecteur de stockage en mode AHCI.
1- Sous Windows 10, lancer la console Windows (cmd) en mode admin
2- Puis tapez :
bcdedit /set {current} safeboot minimal3- Rebootez le PC
4- Au démarrage, pressez F2 lorsque vous voyez le logo Dell
5- Sélectionnez
Mode AHCI dans les options SATA sous Système Configuration6- Cliquez
Appliquer et Sortie7- Connectez vous sous Windows de manière normale
8- Ouvrez de nouveau la console (cmd) en admin et tapez :
bcdedit /deletevalue {current} safeboot9- Rebootez
- Partitionner le disque
1- Depuis le menu Démarrer, dans la recherche, tapez
disk management et ouvrez l'appli2- Repérez votre disque et la partition Windows (c'est souvent la plus grande partition)
3- Faites un clic droit et sélectionnez
Redimensionner le disque4- Redimensionnez à la taille voulue (j'ai personnellement un DD de 512 Go : j'ai laissé 200 Go pour Ubuntu)
5- Cela devrait être très rapide. Vérifiez enfin si vous voyez désormais une partition "espace non alloué". Ce sera votre future partition Ubuntu
2 - Installation d'Ubuntu
- Toujours sous Windows 10, Insérez votre clé USB avec Ubuntu- Rebootez
- Pressez F12 quand vous voyez le logo Dell
- Dans la liste qui apparaît, sélectionnez celle avec "Boot from UEFI"...
- Sélectionnez ensuite "Essayer Ubuntu sans l'installer"
- Pressez la lettre E
- On va légèrement modifier le démarrage de Grub : ajoutez
nomodeset avant quiet splash (cela donnera donc : nomodeset quiet splash)- Pressez F10
- Lancez l'installeur Ubuntu sur le bureau
- Sélectionnez
Enable Insecure Boot Mode durant l'installation et notez bien le mot de passe que vous avez entréUbuntu est maintenant installé... Il y a encore quelques trucs à régler.
Après l'installation et le reboot, vous allez voir un écran bleu
Perform MOK management :1- Sélectionnez
Change Secure Boot State2- Entrez le mot de passe
3- Sélectionnez
Yes pour Disable Secure BootAprès cela, le PC va rebooter et vous verrez l'écran avec les options de boot.
Vous pourrez enfin profiter pleinement de votre Ubuntu avec tous les pilotes et drivers (notamment pour la carte Nvidia).


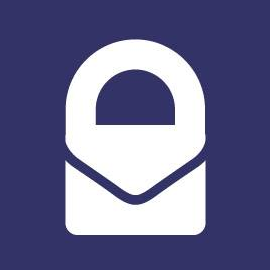 C'était l'une des fonctionnalité les plus demandées chez Protonmail : le support IMAP et SMTP. C'est chose faite avec cette annonce ce matin sous forme de mail envoyé aux utilisateur Protonmail. Le "Bridge Protonmail" ajoute donc le support IMPA et SMTP à Protonmail.
C'était l'une des fonctionnalité les plus demandées chez Protonmail : le support IMAP et SMTP. C'est chose faite avec cette annonce ce matin sous forme de mail envoyé aux utilisateur Protonmail. Le "Bridge Protonmail" ajoute donc le support IMPA et SMTP à Protonmail.