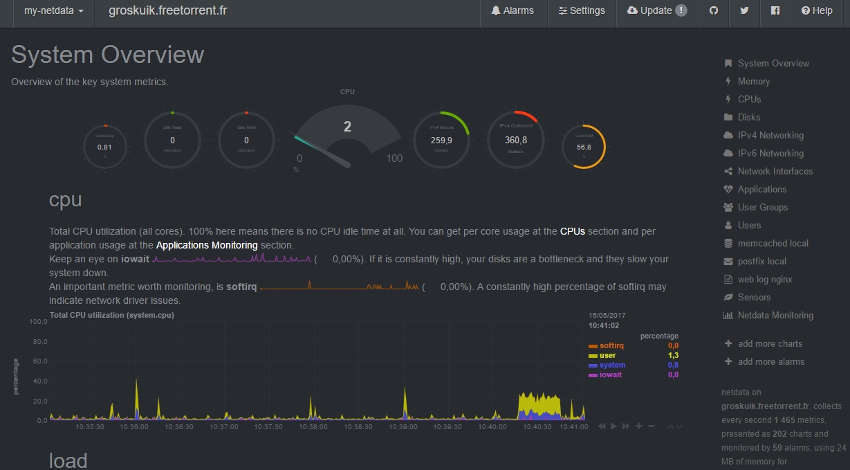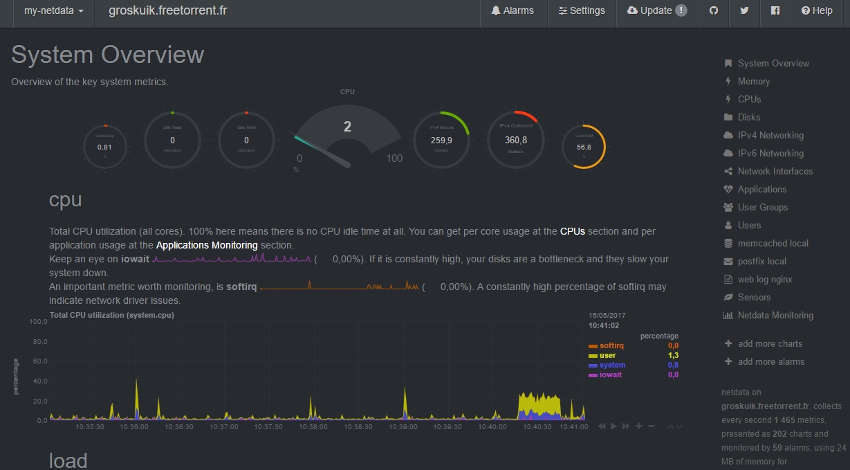 Afficher les stats d'un serveur, cela peut être bien utile : vérifier la charge processeur, la RAM utilisée, la "santé" de sa base de données SQL, etc.
Afficher les stats d'un serveur, cela peut être bien utile : vérifier la charge processeur, la RAM utilisée, la "santé" de sa base de données SQL, etc.
Jusqu'à maintenant, j'avais l'habitude d'installer Munin qui nous propose de jolis graphiques. Mais, à mon goût, l'un des inconvénients de Munin, c'est que, outre l'aspect esthétique graphique un peu répétitif, ça devient vite "assez lourd" sur des petits systèmes (sur un petit VPS avec un proc et 2 GO de RAM, vous êtes vite dépassé niveau charge avec des crêtes d'utilisation assez élevées...).
Et puis je suis tombé sur Netdata. Un site proposait d'aller "voir" ses stats en ligne : ahurissant !
Netdata, c'est du "live", "temps réel", "en direct", blablabla, ... et vous avez beau descendre dans la page de stats, vous en avez toujours, encore et encore.
C'est ULTRA complet, esthétiquement à des années lumières de Munin. Ca flash !
C'est quoi Netdata ?
Netdata est un outil de supervision en temps réel pour les systèmes Linux qui va nous permettre de visualiser les éléments importants d'un système (processeur, mémoire, débit du disque dur, traffic réseau, application, etc.).
C'est assez exhaustif et vous serez surpris du nombres d'éléments visualisables !
Comment on installe Netdata ?
Bon : on va l'installer sur notre serveur Debian. Mais avant cela, on va installer quelques éléments indispensables :
$sudo apt install zlib1g-dev gcc make git autoconf autogen automake pkg-config
J'ai l'habitude d'installer mes sites web dans /var/www/monsite.com/web.
Je pars du postulat que Nginx (version stable depuis le dépot officiel), php5 ou php7 sont installés.
N'oubliez pas de changer monsite.com avec vos propres infos.
Pour plus d'aisance, on passe directement en root :
$sudo -s
Puis on crée le répertoire web qui va accueillir les fichiers netdata :
#mkdir /var/www/netdata.mondomaine.com
Si vous n'avez jamais encore configuré de site dans ce répertoire, entrez plutôt la commande suivante :
#mkdir -p /var/www/netdata.mondomaine.com
On se place dans le répertoire web qu'on vient de créer :
#cd /var/www/netdata.mondomaine.com
La ligne suivante est facultative (mais ça me permet de placer les logs du site afin de les consulter facilement, notamment en cas de soucis...)
#mkdir logs
On va maintenant cloner le repertoire git du projet Netdata :
#git clone https://github.com/firehol/netdata.git netdata --depth=1
L'étape suivante est facultative. Je renomme le répertoire netdata pour coller avec ma config et mon "organisation" :
#mv netdata/ web/
On se place dans le répertopire web/ :
#cd web/
... et on installe Netdata :
#./netdata-installer.sh
... et c'est tout !
Configuration Nginx
Il reste quand même à configurer Nginx :
#cd /etc/nginx/conf.d
#vim netdata.mondomaine.com.conf
Cerise sur le gateau, nous allons configurer le vhost Nginx avec HTTPS Let's Encrypt :
- netdata écoute, par défaut, sur le port 19999
- IPV6 ready
- tous les accès sur le port 80 sont "automagiquement" renvoyer sur le port 443 (HTTPS)
- on ne log pas les accès sur le port 80
- on ajoute plusieurs options SSL "qui vont bien" ...
- nous configurerons Let's Encrypt juste après cette partie
Voici le fichier :
#/etc/nginx/conf.d/netdata.mondomaine.com.conf
upstream backend {
server 127.0.0.1:19999;
keepalive 64;
}
server {
listen 80;
listen [::]:80;
server_name netdata.mondomaine.com;
return 301 https://$server_name$request_uri;
access_log /dev/null;
error_log /dev/null;
}
server {
listen 443 ssl http2;
listen [::]:443 ssl http2;
server_name netdata.mondomaine.com;
charset utf-8;
access_log /var/www/netdata.mondomaine.com/logs/netdata.access.log combined;
error_log /var/www/netdata.mondomaine.com/logs/netdata.error.log error;
ssl_certificate /etc/letsencrypt/live/netdata.mondomaine.com/fullchain.pem;
ssl_certificate_key /etc/letsencrypt/live/netdata.mondomaine.com/privkey.pem;
ssl_trusted_certificate /etc/letsencrypt/live/netdata.mondomaine.com/chain.pem;
ssl_protocols TLSv1.2;
ssl_ecdh_curve prime256v1;
ssl_ciphers EECDH+AESGCM:EECDH+AES;
ssl_prefer_server_ciphers on;
resolver 80.67.169.12 80.67.169.40 valid=300s;
resolver_timeout 5s;
ssl_session_cache shared:SSL:10m;
add_header Strict-Transport-Security "max-age=15768000";
add_header Referrer-Policy "strict-origin-when-cross-origin";
location / {
proxy_set_header X-Forwarded-Host $host;
proxy_set_header X-Forwarded-Server $host;
proxy_set_header X-Forwarded-For $proxy_add_x_forwarded_for;
proxy_pass http://backend;
proxy_http_version 1.1;
proxy_pass_request_headers on;
proxy_set_header Connection "keep-alive";
proxy_store off;
}
}
Et voila. Vous enregistrez ce fichier après avoir adapté les passages avec netdata.mondomaine.com.
Configuration de Let's Encrypt
On passe à la config Let's Encrypt. On installe d'abord les backports Debian (à moins que cela ne soit déjà fait ...) :
#echo "deb http://httpredir.debian.org/debian jessie-backports main" >> /etc/apt/sources.list
On met à jour :
#apt update && apt full-upgrade -y
On installe Let's Encrypt :
#apt install -t jessie-backports letsencrypt
Pour obtenir un certificat Let's Encrypt, il faut arrêter Nginx (port 80) :
#service nginx stop
Puis on génére le certifcat (à adapter pour netdata.mondomaine.com et l'adresse e-mail) :
#letsencrypt certonly -d netdata.mondomaine.com --agree-tos -m contact@mondomaine.com --rsa-key-size 4096 --standalone
Si vous voyez "Congratulations..." etc., c'est bon, votre certificat Let's Encrypt a été créé et installé dans /etc/letsencrypt/live/netdata.mondomaine.com/.
Vous y trouverez plusieurs fichiers : fullchain.pen, chain.pem, privkey.pem, ...
Redémarrez maintenant votre serveur Nginx :
#service nginx start
Si vous ne voyez pas d'erreur : VICTOIRE !
Vous pouvez aller voir vos superbes stats sur l'adresse https://netdata.mondomaine.com !
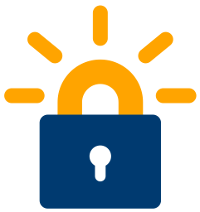 Voici un petit tuto simple, pratique et rapide pour configurer un certificat Let's Encrypt pour votre site web (avec Nginx). J'utilise un serveur Ubuntu 16.04.
Voici un petit tuto simple, pratique et rapide pour configurer un certificat Let's Encrypt pour votre site web (avec Nginx). J'utilise un serveur Ubuntu 16.04.
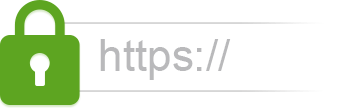 Je viens de voir passer cette info sur Twitter. J'ai trouvé ça surper intéressant et je vous pose ça ici :
Je viens de voir passer cette info sur Twitter. J'ai trouvé ça surper intéressant et je vous pose ça ici :  La version de Nginx dans les ports de Debian 8 est actuellement la 1.6.2-5+deb8u4
La version de Nginx dans les ports de Debian 8 est actuellement la 1.6.2-5+deb8u4