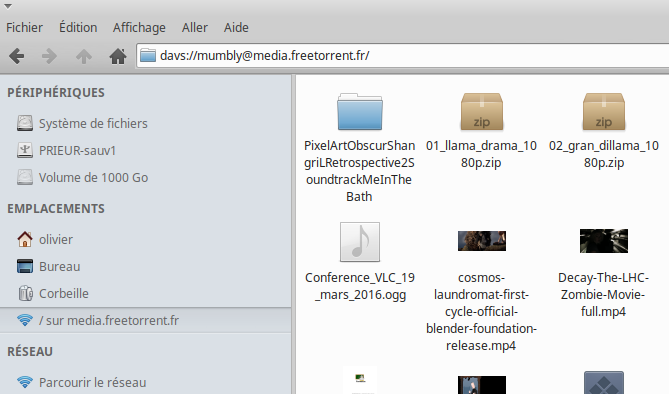Seedbox "complète" sous Debian 10 avec Rtorrent, Rutorrent, Emby, Couchpotato
Rédigé par citizenz - - 4 commentairesPourquoi créer une seedbox ?
- partager facilement les médias libres (films, animés, OS, etc.)
Cette seedbox sera composée de :
- Debian 10
- Rtorrent
- Rutorrent
- Emby
- Couchpotato
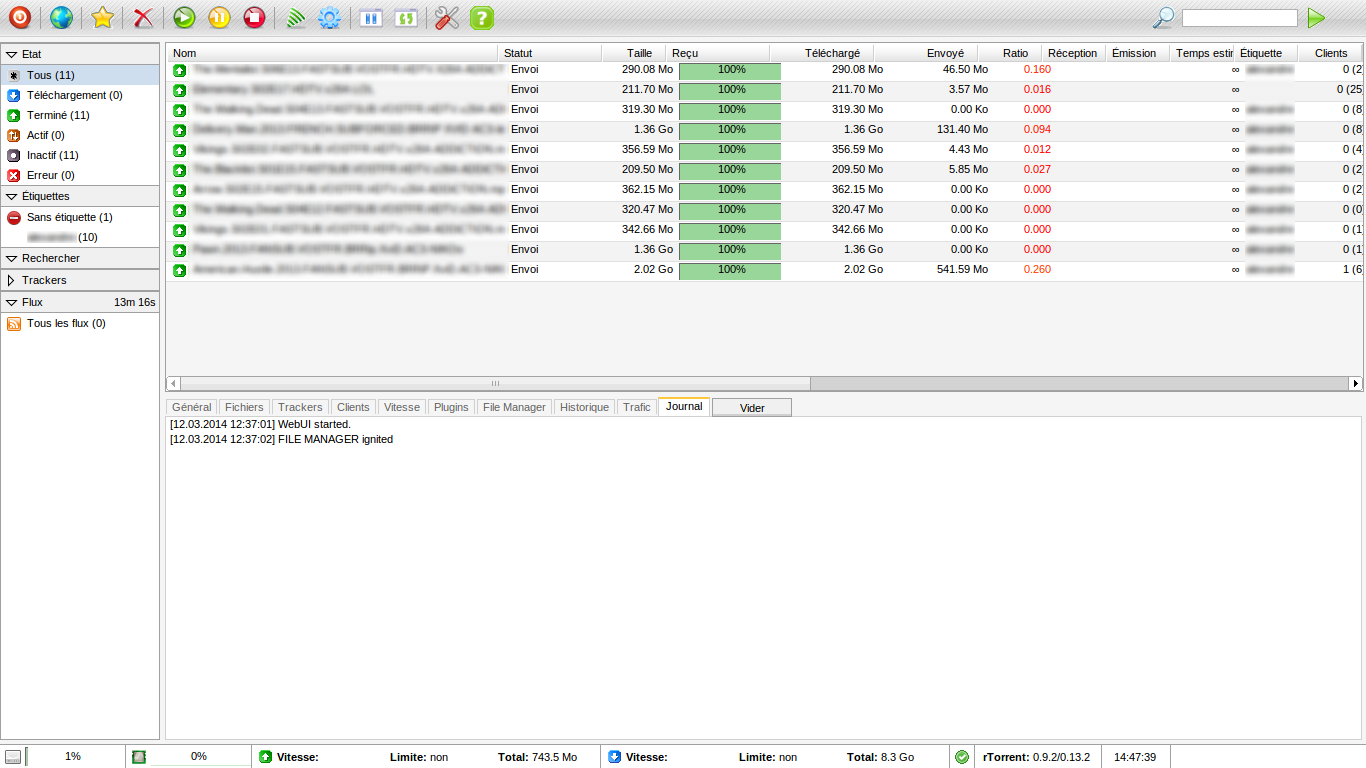
+ volume supplémentaire de 200 GB monté en /home/seedbox pour fichiers médias : 9,60 €/M
AVANTAGES
- proc performant
- connexion 1 Gbps
- volume à la dimension voulue
- payable à l'heure
INCONVÉNIENTS
- VPS (ressource théoriquement partagées)
Postulats de départ :
- J'utilise la même annotation que le tuto de ex-rat : <username> signifie qu'il faut remplacer par son véritable nom d'utilisateur, <votre.domaine.com> signifie qu'il faut remplacer par son véritable nom de domaine, etc.
- Installation "fraîche" d'une Debian 10.
- Le Volume de 200 GB est monté en /home/<username>
--------------------------------------------
AVERTISSSEMENT :
Cet article n'a pas pour but de décrire la mise en place d'un "système" servant à "pirater" des oeuvre sous droit(s) d'auteur.
La seedbox devra être utilisée à des fins de test ou de partage de médias sous licences libres ou licences de libre diffusion (GPL, Creative commons, etc.).
--------------------------------------------
TUTORIEL : Go !
Une fois le serveur installé avec une Debian 10, on met à jour et on installe quelques applis :
sudo apt update && apt upgrade -y
sudo apt install -y sudo nano vim-nox htop git mc screen ntp rkhunter fail2ban ufw curlOn crée un utilisateur qui aura les droits sudo (il ne s'agit pas de l'utilisateur de la seedbox. Il s'agit d'un "vrai" utilisateur avec les droits sudo) :
sudo adduser citizenz
sudo adduser citizenz sudoOn crée le /home de l'utilisateur <username> (fichiers multimédia) :
sudo mkdir /home/<username>On configure le fstab pour "monter" le volume à chaque redémarrage.
Pour trouver la config exacte de ce volume, dans votre Panel Hetzner, pour votre serveur :
- menu Volumes
- Trois petits points au bout de la ligne de votre volume puis Configuration
Sur mon serveur, ça donne ça :
sudo echo "/dev/disk/by-id/scsi-0HC_Volume_2942248 /home/<username> ext4 discard,nofail,defaults 0 0" >> /etc/fstab Redémarrage nécessaire :
sudo rebootL'essentielle de la config de base du système est prête, on va désormais suivre le tutoriel de ex_rat :
https://mondedie.fr/d/10831-tuto-installer-rutorrent-sur-debian-10-nginx-php-fpm
Après un reboot, on a accès à :
ruTorrent Webui
URL : XXX.XXX.XXX.XXX/rutorrent
SFTP
IP : XXX.XXX.XXX.XXX
Port : 22
Pour obtenir de l'aide plus facilement, un script de debug est dispo, qui permet d'obtenir un lien vers un récap' complet de vos fichiers de conf en rapport avec le tuto.
cd /tmp
git clone https://github.com/exrat/Script-Debug-MonDedie
cd Script-Debug-MonDedie
chmod a+x Script-Debug-Mondedie.sh && ./Script-Debug-Mondedie.shVous aurez accès à un lien sur Pastebin. En ouvrant le lien dans votre navigateur vous verrez une "copie" des infos de votre système concernant votre seedbox.
En fin de fichier, il peut y avoir des erreurs qui s'affichent. Elles permettront certainement de voir où se situe votre problème de config et cela permettra d'y remédier rapidement.
#########################################
AJOUTS PERSOS
#########################################
-----------------------------------------
1/ Letsencrypt (HTTPS)
-----------------------------------------
Votre fichier Nginx de configuration pour votre seedbox (vhost) ne comporte pas de nom de domaine.
Si vous souhaitez en configurer un, il va falloir légèrement modifier le fichier.
Par contre, même si la connexion sur l’adresse IP + SSL restera possible, votre seedbox sera associée à un nom de domaine. A vous de voir si vous voulez faire ça (anonymat, etc.).
sudo nano /etc/nginx/sites-enable/seedbox.confDébut du fichier :
server {
listen 80 default_server;
server_name _;
server {
listen 80;
server_name <votre.domaine.com>;Vérifiez toujours que votre configuration Nginx ne comporte pas d'erreur - avant de relancer Nginx - avec la commande :
sudo nginx -tVous devriez avoir quelque chose comme ça si tout va bien :
nginx: the configuration file /etc/nginx/nginx.conf syntax is oknginx: configuration file /etc/nginx/nginx.conf test is successfulOn va ajouter le plugin Nginx de Letsencrypt (certbot). Très pratique pour Nginx, cela permettra de générer "tout ce qu'il faut" et de configurer automatiquement votre fichier Nginx vhost pour HTTPS.
On installe quelques dépendances :
sudo apt install python3-acme python3-certbot python3-mock python3-openssl python3-pkg-resources python3-pyparsing python3-zope.interfacePuis on installe le plugin Nginx pour certbot (letsencrypt) :
sudo apt install python3-certbot-nginxOn va demander un certificat SSL Letsencrypt avec la commande suivante :
* évidemment <www.your_domain> et <your_domain> sont à adapter avec votre VRAI domaine
** vous n'êtes pas obligé de déclarer un www. et vous pouvez juste faire : certbot --nginx -d <your_domain>
sudo certbot --nginx -d www.<votre.domaine.com>-d <votre.domaine.com> 1/ Vous devrez ensuite rentrer une adresse E-mail qui servira à vous envoyer des infos de renouvellement du certificat - valable 90 jours mais renouvelable - ou des infos de sécurité.
2/ Acceptez les termes du service.
3/ Vous pouvez répondre non à la question d'après qui consiste à donner votre e-mail.
4/ Enfin vous choisirez la manière dont le HTTPS sera configuré :
- soit en entrant l'URL HTTPS directement dans le navigateur, à savoir que vous aurez aussi le choix de rester en HTTP (choix 1)
- soit en redirigeant toutes les demandes sur HTTPS (choix 2)
Moi je prends le 2ème choix.
Une fois fait, vous aurez votre certificat Letsencrypt installé pour votre domaine et votre fichier vhost Nginx aura été reconfiguré automatiquement pour tenir compte de la nouvelle configuration.
En vous reconnectant sur votre seedbox, vous pourrez voir que le cadenas vert est apparu (sous Firefox). Votre seedbox est désormais accessible en HTTPS.
Petit ajout pour HTTP2 :
Vers la fin du fichier vhost Nginx seedbox.conf, vous verrez cette ligne :
listen 443 ssl; # managed by CertbotAjoutez http2 en fin de ligne, juste avant le point-virgule :
listen 443 ssl http2; # managed by CertbotRedémarrez Nginx :
sudo /etc/init.d/nginx restartHTTP2 va permettre d'apporter certaines fonctionnalités. Vous retrouvez toutes les infos ici : https://blog.eleven-labs.com/fr/http2-nest-pas-le-futur-cest-le-present/
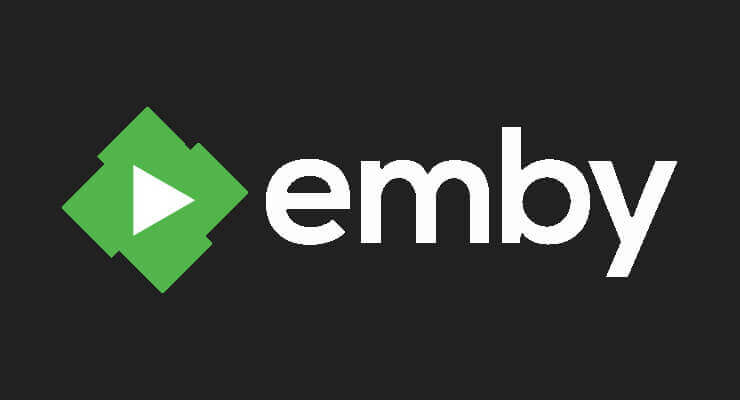
2/ Emby
-----------------------------------------------
Emby (anciennement Media Browser) est un serveur multimédia conçu pour organiser, lire et diffuser du contenu audio et vidéo sur une variété de périphériques.
Très pratique (à mon goût...), il va permettre d'organiser tous les fichiers multimédia, les lire, etc.
On va prendre le lien pour Debian 9, Debian 10 n'existe pas... encore :
wget -nv http://download.opensuse.org/repositories/home:emby/Debian_9.0/Release.key -O Release.keysudo apt-key add - < Release.keysudo apt-get updatesudo echo 'deb http://download.opensuse.org/repositories/home:/emby/Debian_9.0/ /' > /etc/apt/sources.list.d/emby-server.list sudo apt-get updatesudo apt-get install emby-server
systemctl enable embyserver.servicesystemctl start emby-server.serviceVous devriez pourvoir accéder à Emby sur le port 8096 de votre serveur/seedbox.
Exemple : http://<your_domain>:8096
(Attention pas d'accès en HTTPS, ca ne fonctionne pas chez moi...)
Lors de votre première connexion, plusieurs options de configuration vous seront proposées. Rien de compliqué.

3/ Couchpotato
--------------------------------------------
CouchPotato est un téléchargeur automatique NZB et torrent.
Vous pouvez garder une liste de "films que je veux" et il recherchera les NZBs/torrents de ces films toutes les X heures.
Une fois qu'un film est trouvé, il téléchargera le torrent dans un répertoire spécifié.
Il correspond à la version "films" de SickRage.
J'ai choisi de mettre les fichier de Couchpotato dans /opt
sudo apt install git-core python python-cheetahcd /optsudo git clone https://github.com/CouchPotato/CouchPotatoServer.git couchpotatosudo cp couchpotato/init/ubuntu.default /etc/default/couchpotatosudo nano /etc/default/couchpotato
CP_USER=<username>
CP_HOME=/opt/couchpotato CP_DATA=/opt/couchpotato CP_PIDFILE=/var/run/couchpotato/couchpotato.pid PYTHON_BIN=/usr/bin/python Création d'un fichier service systemd :
sudo cp couchpotato/init/couchpotato.service /etc/systemd/system/couchpotato.servicesudo nano /etc/systemd/system/couchpotato.serviceOn adapte le path du ExecStart dans /etc/systemd/system/couchpotato.service :
ExecStart=/opt/couchpotato/CouchPotato.pyPour permettre à Couchpotato de démarrer automatiquement à chaque reboot :
sudo systemctl enable couchpotatosudo systemctl start couchpotatoVous devriez pourvoir accéder à Couchpotato sur le port 5050 de votre serveur/seedbox.
Exemple : http://<your_domain>:5050
P.S. : Couchpotato c'est bien, mais on y trouve surtout des médias en langue anglaise (GB/US)... Il y a peu de médias FR.
La faute au "Searchers", c'est à dire aux sites de torrents référencés. Dommage qu'il ne soit pas possible d'en ajouter.
--------------------------------------------
4/ phpsysinfo
--------------------------------------------
PhpSysInfo (PSI) est une interface web, écrite avec le langage PHP, qui permet d'afficher des informations concernant le système et le matériel sur lequel elle est installée.
phpSysInfo est distribué sous GNU GPL version 2.
On télécharge la dernière version de phpsysinfo dans /var/www :
cd /var/wwwwget https://github.com/phpsysinfo/phpsysinfo/archive/v3.3.1.tar.gztar xvfz v3.3.1.tar.gzmv phpsysinfo-3.3.1/ phpsysinfochown -R www-data:www-data phpsysinfocd phpsysinfocp phpsysinfo.ini.new phpsysinfo.iniTout devrait fonctionner "tel quel".
Si vous voulez mettre phpsysinfo en FR :
nano phpsysinfo.ini
DEFAULT_LANG="fr"--------------------------------------------
Résumé des accès :
--------------------------------------------
PAGE D'ACCUEIL : https://<your_domain> : y'a rien ! A vous de voir pour y mettre une page d'accueil, une "plateforme" type muximux (https://github.com/mescon/Muximux), etc.
PS : si vous avez installé un firewall (type UFW), pensez à ouvrir les ports suivants :
80 + 443 : HTTP + HTTPS
5050 : Couchpotato
8096 : Emby
Pensez aussi à SSH (généralement sur le port 22) et votre ou vos port(s) Rtorrent !

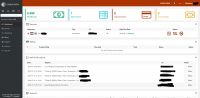
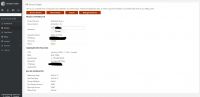
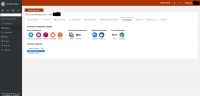
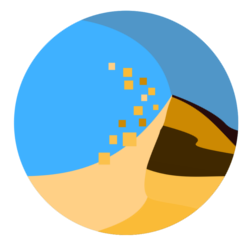
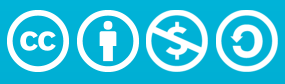 Suite
Suite 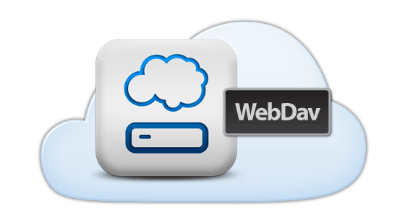 WebDAV, en entier : Web-based Distributed Authoring and Versioning, est un protocole déjà ancien (1996) et curieusement peu connu.
Il permet pourtant une chose essentielle : écrire sur le Web, au lieu de seulement surfer (c'est-à-dire seulement lire).
WebDAV, en entier : Web-based Distributed Authoring and Versioning, est un protocole déjà ancien (1996) et curieusement peu connu.
Il permet pourtant une chose essentielle : écrire sur le Web, au lieu de seulement surfer (c'est-à-dire seulement lire).