[TUTO] Auto-héberger un noeud DUNITER sous Debian/Ubuntu
Rédigé par citizenz - - 15 commentaires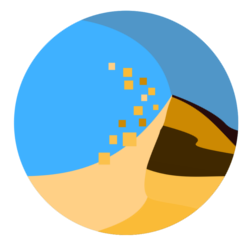
Article mis à jour le 21/11/17.Pour rappel : Duniter est un logiciel. Son but est de permettre la production d'une nouvelle valeur numérique (ou électronique) ayant toutes les caractéristiques d'une « monnaie libre ». Nom de code de cette nouvelle valeur : la Ğ1 (prononcez « June », \ʒɥn\). La Ğ1 est désormais bien réelle : les toutes premières unités ont été créées le 8 mars 2017, et de nouvelles sont produites chaque jour par ses membres.Le petit tuto ci-dessous reste non exhaustif voir même "simpliste" et n'aborde pas l'idée, le projet ou la philosophie de Duniter, de la Ğ1, etc. Il rappelle simplement les différentes étapes d'installation d'un "nœud" Duniter sous Debian/Ubuntu qui permettra de participer aux calculs nécessaires aux échanges de Ğ1.
J'utilise un PC sous Ubuntu 16.04 64 bits à la maison (auto-hébergé).
Connexion ADSL2 : Freebox V6 (+/- 7 MB/s)
PC : Intel i5, RAM 8 GB, SSD 120 GB
C'est parti :
a - On télécharge le paquet Debian (Debian/Ubuntu, ...) (version à vérifier sur le github Duniter ) :
$ wget https://github.com/duniter/duniter/releases/download/1.6.13/duniter-server-v1.6.13-linux-x64.debb - On installe le serveur Duniter :
$ sudo dpkg -i duniter-server-v1.6.13-linux-x64.debc - On génère la clé :
$ duniter wizard keyRéponse aux questions :
------Modify you keypair? (y/N) y
------Key's salt : mettez ici un mot de passe, une phrase, ce que vous voulez...
------Key's password : mettez ici un mot de passe
d - On configure le réseau :
$ duniter wizard networkRéponse aux questions :
---IPv4 interface : déplacez-vous, le cas échéant avec les flèche du clavier pour choisir la bonne adresse Interne (Privée) et validez. Sur mon réseau local (MAISON), je suis connecté sur ma Freebox V6 en DHCP fixe. En l'occurrence, mon adresse IP internet est : 192.168.0.75
---IPv6 interface : déplacez-vous dans la liste avec les flèches du clavier pour choisir l'adresse et validez. Choisissez "none" si vous n'avez pas d'IPv6.
---Port : 10901
---Remote IPv4 : ici, on vous demande votre adresse IP publique (avec ma Freebox, c'est du type 82.xxx.xxx.xxx)
---Remote port : 10901
---Does this server has a DNS name? y ou n (répondez "y" si vous voulez héberger le nœud sur un serveur possédant un nom de domaine. Exemple : g1.spacejerk.fr)
e - On lance la synchronisation :
$ duniter sync g1.duniter.org 443f - On lance le serveur :
Moi, je lance le serveur avec l'interface web, plus pratique :
$ duniter webstart --webmhost 192.168.0.75Vous aurez alors accès à votre "interface web" à cette adresse : http://MON-DOMAINE:9220 ou bien http://MON-IP:9220
g - N'oubliez pas d'ouvrir le port suivant dans votre firewall (si vous en avez un) :
10901/tcp = serveur
ssh -L PORT_LOCAL:localhost:9220 user@ip -p SSH_PORT Ce qui donnerait chez moi, depuis mon PC maison :ssh -L 8999:localhost:9220 citizenz@MON_IP -p 5001
http://localhost:8999h - S'inscrire sur CESIUM
Cesium est une application vous permettant de gérer votre compte en monnaie libre Ğ1.
URL : https://g1.duniter.fr
Il va falloir créer un compte. C'est nécessaire pour être inscrit dans le registre public du Ğ1. Vous créerez en même temps un "porte-feuille".
Remplissez complètement les infos demandées dans votre compte.
/!\ Retenez bien votre identifiant secret et votre mot de passe, essentiels pour vous connecter.
Vous devez créez un compte "membre" pour pouvoir plus tard participer au dividende universel....
N.B. : En rentrant ses propres identifiant et mot de passe de membre, on relie le nœud à sa clé publique.
Pour toute info et complément, je vous renvoie vers plusieurs liens :
- Tout est excellemment expliqué ici (mais pour OpenBSD) : https://yeuxdelibad.net/Blog/?d=2017/11/08/16/00/51-debuter-avec-duniter-1-puis-heberger-un-noeud
- Tuto complet pour l'inscription : http://www.le-sou.org/inscription-tuto/
- Comprendre Duniter : https://duniter.org/fr/comprendre/
- Duniter sur Yunohost derrière une box privatrice (type livebox) : https://forum.duniter.org/t/duniter-sur-yunohost-derriere-une-box-privatrice-type-livebox/2169
- Duniter sur Raspberry Pi 3 derrière une Freebox v5 avec Yunohost : https://duniter.org/fr/wiki/duniter/install-duniter-freebox_v5-yunohost
- Chat Duniter : https://chat.duniter.org/
- Forums Duniter : https://forum.duniter.org/
- Licence Ğ1 : https://duniter.org/fr/wiki/licence-g1/
