Installer Linux Ubuntu sur un laptop Dell Inspiron 15-7580 - La bagarre !
Rédigé par citizenz - - 8 commentaires
1 - Préparation
Pour installer Ubuntu, vous devez passer le lecteur de stockage en mode AHCI.
1- Sous Windows 10, lancer la console Windows (cmd) en mode admin
2- Puis tapez :
bcdedit /set {current} safeboot minimal3- Rebootez le PC
4- Au démarrage, pressez F2 lorsque vous voyez le logo Dell
5- Sélectionnez
Mode AHCI dans les options SATA sous Système Configuration6- Cliquez
Appliquer et Sortie7- Connectez vous sous Windows de manière normale
8- Ouvrez de nouveau la console (cmd) en admin et tapez :
bcdedit /deletevalue {current} safeboot9- Rebootez
- Partitionner le disque
1- Depuis le menu Démarrer, dans la recherche, tapez
disk management et ouvrez l'appli2- Repérez votre disque et la partition Windows (c'est souvent la plus grande partition)
3- Faites un clic droit et sélectionnez
Redimensionner le disque4- Redimensionnez à la taille voulue (j'ai personnellement un DD de 512 Go : j'ai laissé 200 Go pour Ubuntu)
5- Cela devrait être très rapide. Vérifiez enfin si vous voyez désormais une partition "espace non alloué". Ce sera votre future partition Ubuntu
2 - Installation d'Ubuntu
- Toujours sous Windows 10, Insérez votre clé USB avec Ubuntu- Rebootez
- Pressez F12 quand vous voyez le logo Dell
- Dans la liste qui apparaît, sélectionnez celle avec "Boot from UEFI"...
- Sélectionnez ensuite "Essayer Ubuntu sans l'installer"
- Pressez la lettre E
- On va légèrement modifier le démarrage de Grub : ajoutez
nomodeset avant quiet splash (cela donnera donc : nomodeset quiet splash)- Pressez F10
- Lancez l'installeur Ubuntu sur le bureau
- Sélectionnez
Enable Insecure Boot Mode durant l'installation et notez bien le mot de passe que vous avez entréUbuntu est maintenant installé... Il y a encore quelques trucs à régler.
Après l'installation et le reboot, vous allez voir un écran bleu
Perform MOK management :1- Sélectionnez
Change Secure Boot State2- Entrez le mot de passe
3- Sélectionnez
Yes pour Disable Secure BootAprès cela, le PC va rebooter et vous verrez l'écran avec les options de boot.

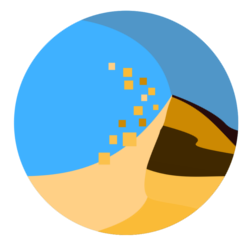
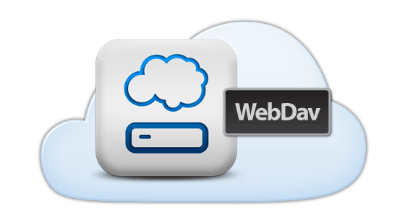 WebDAV, en entier : Web-based Distributed Authoring and Versioning, est un protocole déjà ancien (1996) et curieusement peu connu.
Il permet pourtant une chose essentielle : écrire sur le Web, au lieu de seulement surfer (c'est-à-dire seulement lire).
WebDAV, en entier : Web-based Distributed Authoring and Versioning, est un protocole déjà ancien (1996) et curieusement peu connu.
Il permet pourtant une chose essentielle : écrire sur le Web, au lieu de seulement surfer (c'est-à-dire seulement lire).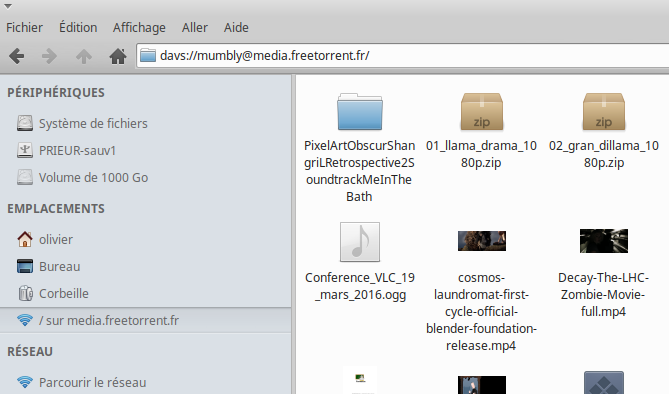
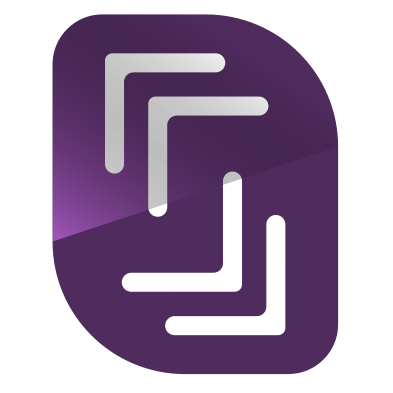 Scaleway
Scaleway