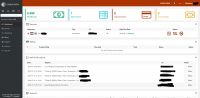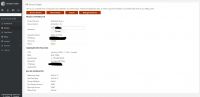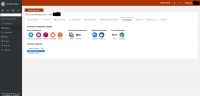OneProvider : la Dacia des serveurs dédiés !
Rédigé par citizenz - - 7 commentairesJe viens de découvrir Oneprovider .
OneProvider est une compagnie Canadienne qui offre une gamme complète de solutions en ligne : serveurs dédiés, virtuels, colocation dans plus 145 villes à travers le monde.
C'est en fait une filiale de Online... et des serveurs Online "reconditionnés"... ou "qui ont fait leur temps", etc.
Il y a notamment une gamme de serveurs dédiés impressionnante dans une bonne trentaine de villes d'Europe, d'Amérique du Nord et du sud, d'Asie, d'Afrique et d'Océanie. La gamme de serveur est très étendue (niveau proc, RAM, DD, etc.).
Avec les "Summer sell " vous pouvez trouver un dédié basé en France pour 6.99 €/m TTC ! C'est pas cher... mais certaine chose sont minimalistes.
Le panel de gestion client est plutôt pas mal fait, la gestion du serveur est plutôt pratique.
Mais première surprise lors de l'install ou de la reinstall de l'OS du serveur dédié, pas possible de choisir autre chose que des versions "anciennes" des OS (Debian v8, Ubuntu 14.04, ...) Ça commence à dater un peu.
Pourtant, sur l'annonce au moment de l'achat il est bien noté que Debian 9 fait partie des OS disponibles tout comme Ubuntu 18.04.
Par contre, sur simple demande au support, ils vous l'installent (Debian 9) après que vous leur ayez affirmé que vous êtes au courant que la réinstall va effacer toutes les données du serveur.
Mais à 6.99 €/mois, le serveur dédié que j'ai choisi (Intel Atom C2350 - 1.7 GHz, 4GB Ram DDR3, 1 TB HDD SATA et surtout une connexion à 1 Gb/s unmetered) est quand même pas mal !
Le processeur est assez limité mais pour un "petit" serveur web ou une seedbox, c'est parfait ! La connexion à 1 GB/s est parfaite !
Mais moi, je voulais me faire un serveur avec une Debian 10 O_o !!!
Donc pas d'autre alternative que d'upgrader à la main l'OS installé.
Plutôt que de passer de Jessie à Buster directement (je pense que ce n'est pas indiqué : vous confirmez ?), j'ai préféré upgrader vers Strech dans un premier temps, puis vers Buster dans un deuxième temps.
Voila comment je m'y suis pris et c'est en fait très simple.
Première chose à faire : s’assurer qu’on est bien à jour sur Jessie :
$ su
# apt update
# apt full-upgrade
# rebootPuis on met à jour le fichier /etc/apt/sources.list en remplaçant jessie par stretch :
$ su# sed -i 's|jessie|stretch|' /etc/apt/sources.listVérifiez aussi les dépôts dans /etc/apt/sources.list.d/
Puis on met à jour vers Stretch (v9) :
# apt update# apt full-upgrade# rebootBingo ! On est sous Debian Strech (9).
Vérifiez avec :
$ lsb_release -aVous aurez peut-être quelques fichiers à supprimer :
#apt autoremove#rebootSi tout est bon, on passe de Strech (9) à Buster (10) avec la même procédure :
$ su# sed -i 's|stretch|buster|' /etc/apt/sources.list# apt update# apt full-upgrade# rebootBingo (2) ! On est sous Debian Buster (10).
Vérifiez avec :
$ lsb_release -a
No LSB modules are available.Distributor ID: DebianDescription: Debian GNU/Linux 10 (buster)Release: 10Codename: buster$ uname -aLinux AMS-144116 4.19.0-5-amd64 #1 SMP Debian 4.19.37-5 (2019-06-19) x86_64 GNU/LinuxBien que vous soyez en Debian 10 (Buster), vous garderez la version Debian 8 sur votre panel d'administration client OneProvider.