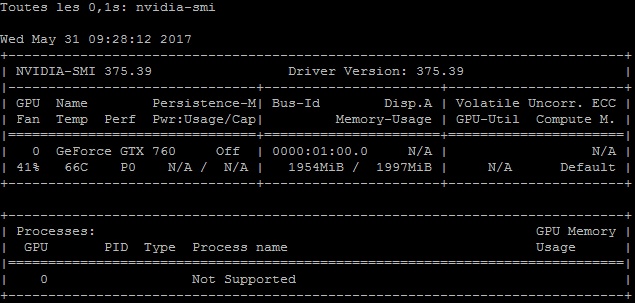Miner du Monero sous Gnu/Linux avec un GPU Nvidia
Rédigé par citizenz - - 10 commentairesCEKOIDON ?
Wikipedia nous dit que "Monero (XMR) est une crypto-monnaie open source axée sur la vie privée et la décentralisation créée en avril 2014.
Contrairement à de nombreuses crypto-monnaies dérivées de Bitcoin, Monero est basée sur le protocole CryptoNote et possède une différence algorithmique importante quant à l'obscurcissement de la chaîne de bloc.
Monero bénéficie du soutien continu de sa communauté et son architecture de code modulaire a été salué par Wladimir J. van der Laan, un responsable du Bitcoin Core.
La capitalisation du Monero est passée de 3,7 millions de dollars (3 déc. 2015) à plus de 170 millions de dollars (3 sept. 2016), avant de retomber aux alentours de 60 millions deux mois plus tard (3 nov. 2016)..."
En 2016, le journal Le Monde éditait même un article élogieux sur Monéro. En appuyant sur le côté Libre et opensource de cette crypto-monnaie, le journal ne peut s'empécher de néanmoins qualifier Monéro de "objet geek" où "pour créer un portefeuille sécurisé sur son ordinateur, il faut savoir taper des lignes de code...".
On peut même lire dans ce même article du Monde qu'un "spéculateur" parisien pense que "le bitcoin sera la valeur sûre, comme l’or, et le monero sera le cash anonyme.".
Un autre, un peu plus "éméché" ou taquin... allant même jusqu'à dire en copiant Pierre Desproges : "Moi ce que j'aime chez Bitcoin, c'est le Monéro de Ravel !". Bref ! ...
Je vous en remets aux centaines d'articles écrits... et bien écrits, mieux que moi et qui parlent des crypto-monnaies, des avantages, des inconvénients, etc.
HOUSTON ... ON A UN PROBLEME ...
Il parrait que toutes ces petites crypto-monnaies se "minent" avec des cartes graphiques à puces AMD. Seulement voila : moi j'ai une carte graphique à base de Nvidia et pas top récente (GTX 760).
Après pas mal de recherches pour essayer de comprendre un peu tout ce petit monde, voila le résultat : ça mine plutôt pas mal avec ccminer-cryptonight. Voila donc ci-dessous, en détails, comment installer la bête sous Linux (Ubuntu et Debian-like).
PILOTES
Préalable : installer les pilotes nvidia proprio.
INSTALLATION DE CUDA
Installation de CUDA et de toutes les dépendances (Vérifiez la dernière version de cuda-repo sur http://developer.download.nvidia.com/compute/cuda/repos/ubuntu1604/x86_64/) :
$ cd /home/$USER
$ mkdir Downloads
$ cd Downloads/
$ wget http://developer.download.nvidia.com/compute/cuda/repos/ubuntu1604/x86_64/cuda-repo-ubuntu1604_8.0.61-1_amd64.deb
$ sudo dpkg -i cuda-repo-ubuntu1604_8.0.61-1_amd64.deb
$ sudo apt update
$ sudo apt install cuda
EDITION .BASHRC DE ROOT
Editez le .bashrc de root et ajoutez ces lignes à la fin du fichier :
$ sudo vi /root/.bashrc
export LD_LIBRARY_PATH=/usr/local/cuda-8.0/lib64:$LD_LIBRARY_PATH
export PATH=/usr/local/cuda-8.0/bin:$PATH
REBOOT
... On reboot !
INSTALLATION CCMINER-CRYPTONIGHT
Installez toutes les dépendances:
$ sudo apt install libcurl4-openssl-dev git build-essential libssl-dev
$ sudo apt install autotools-dev autoconf libcurl3 libcurl4-gnutls-dev
Téléchargez, compilez et installer l'appli de minage GPU Monero "ccminer-cryptonight" en utilisant les commandes suivantes :
$ cd Downloads/
$ git clone https://github.com/tsiv/ccminer-cryptonight
$ cd ccminer-cryptonight/
$ ./autogen.sh
$ ./configure
$ sudo su
# make
# make install
# exit
ON DEMARRE !
Mais avant de commencer il vous faut un "Wallet" (portefeuille) Monero qui est en fait une sorte d'adresse (super longue !)
Pour plus de facilité, rendez-vous sur mymonero.com puis cliquez sur "Create an account".
Descendez dans la page et repérez la partie "Your private login key". Notez cette phrase à rallonge dans un fichier puis copier-coller-la dans le cadre juste en dessous "Confirm your private login key".
Vous aurez juste après accès à votre compte où vous retrouverez :
- Account Address (Public) : c'est votre adresse monero (wallet) que vous utiliserez dans la config de l'appli qui va miner.
- View Key (Private)
- Spend Key (Private)
Mettez tout ça de coté dans un fichier que vou garderez préciseusement.
Et c'est partit pour le minage de Monero avec un GPU nvidia ! Surveillez quand même votre carte avec nvidia-smi ou autre appli, notamment niveau température.
Je vous conseille pour plus de facilité de créer un fichier start.sh dans le dossier ccminer-cryptonight. Ce fichier start.sh
Ce fichier contiendra ce genre de ligne:
#exemple pour minergate
./ccminer -a cryptonight -o stratum+tcp://xmr.pool.minergate.com:45560 -u -p x
#Exemple pour nanopool :
./ccminer -q -o stratum+tcp://xmr-eu1.nanopool.org:14444 -u monadresseXMRquiesttreslongue.worker/ -p x

N'oubliez pas de rendre le fichier start.sh exécutable :
$ chmod +x start.sh
... Et roulez jeunesse !


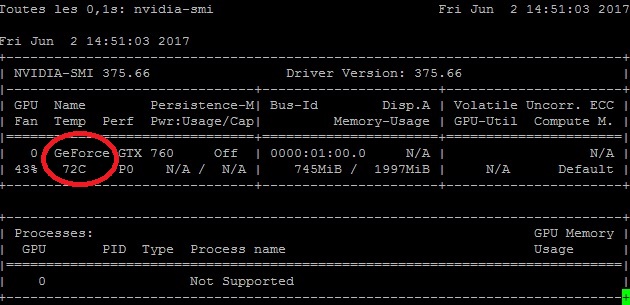
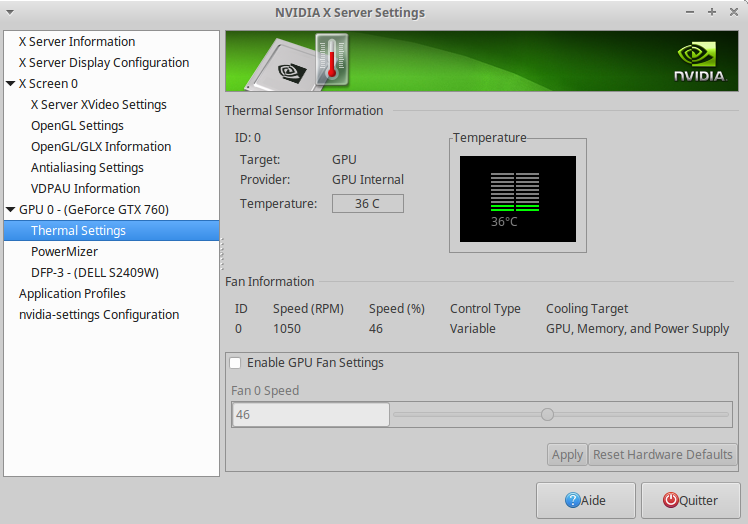
 Pour le moment, c'est du grand bonheur en comparaison de mon ancien CPU (AMD Phenom 2 x6). Mon nouveau Intel I5 7500 ne dépasse pas 42 °C en burn (j'ai fait pas mal de tests).
Pour le moment, c'est du grand bonheur en comparaison de mon ancien CPU (AMD Phenom 2 x6). Mon nouveau Intel I5 7500 ne dépasse pas 42 °C en burn (j'ai fait pas mal de tests).