Vocabulaire des cryptomonnaies pour les noobs
Rédigé par citizenz - - 3 commentaires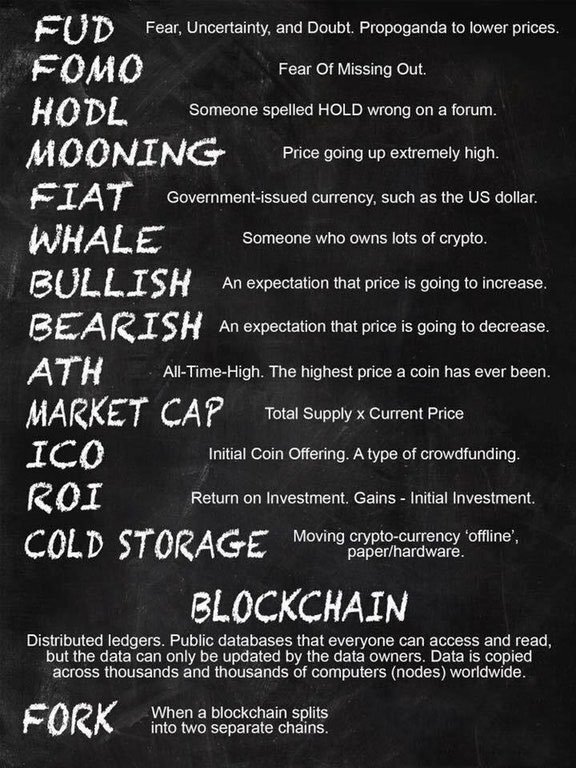

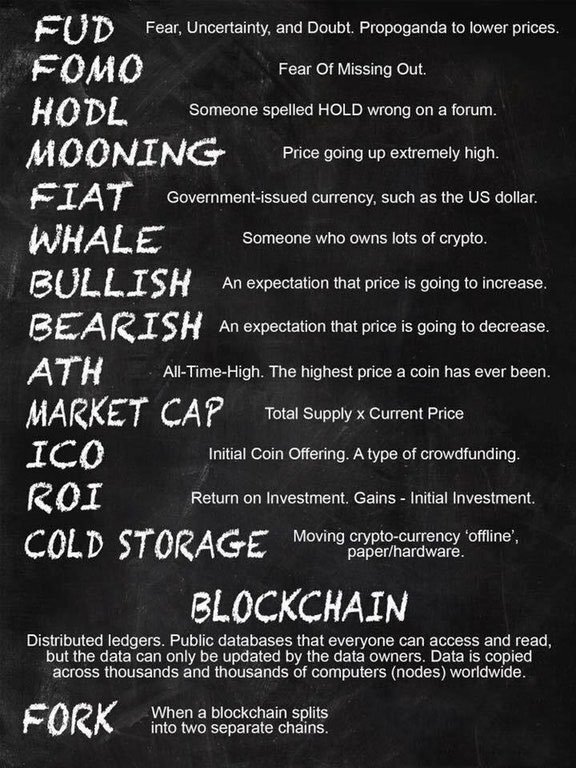
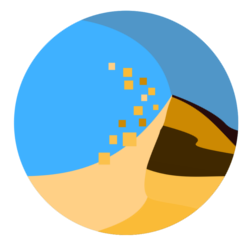
Article mis à jour le 21/11/17.Pour rappel : Duniter est un logiciel. Son but est de permettre la production d'une nouvelle valeur numérique (ou électronique) ayant toutes les caractéristiques d'une « monnaie libre ». Nom de code de cette nouvelle valeur : la Ğ1 (prononcez « June », \ʒɥn\). La Ğ1 est désormais bien réelle : les toutes premières unités ont été créées le 8 mars 2017, et de nouvelles sont produites chaque jour par ses membres.$ wget https://github.com/duniter/duniter/releases/download/1.6.13/duniter-server-v1.6.13-linux-x64.deb$ sudo dpkg -i duniter-server-v1.6.13-linux-x64.deb$ duniter wizard key$ duniter wizard network$ duniter sync g1.duniter.org 443$ duniter webstart --webmhost 192.168.0.75ssh -L PORT_LOCAL:localhost:9220 user@ip -p SSH_PORT Ce qui donnerait chez moi, depuis mon PC maison :ssh -L 8999:localhost:9220 citizenz@MON_IP -p 5001
http://localhost:8999N.B. : En rentrant ses propres identifiant et mot de passe de membre, on relie le nœud à sa clé publique.
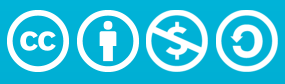 Suite aux déboires de l'association linuxfr, je me suis re-penché sur la question des mentions légales à faire figurer sur un site web et qui plus est, sur un blog.
Suite aux déboires de l'association linuxfr, je me suis re-penché sur la question des mentions légales à faire figurer sur un site web et qui plus est, sur un blog.WebDAV c'est quoi ? Laissons faire les présentations par le Wiki Ubuntu :
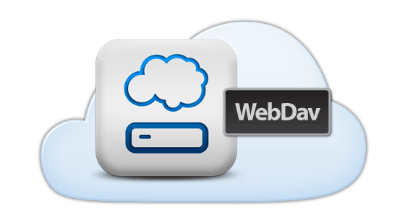 WebDAV, en entier : Web-based Distributed Authoring and Versioning, est un protocole déjà ancien (1996) et curieusement peu connu.
Il permet pourtant une chose essentielle : écrire sur le Web, au lieu de seulement surfer (c'est-à-dire seulement lire).
WebDAV, en entier : Web-based Distributed Authoring and Versioning, est un protocole déjà ancien (1996) et curieusement peu connu.
Il permet pourtant une chose essentielle : écrire sur le Web, au lieu de seulement surfer (c'est-à-dire seulement lire).Ceci étant dit, j'avais besoin de configurer un accès web pour les fichiers vidéos situés sur mon serveur. Il existe pléthore de solutions de streaming etc. mais ça n'est pas ce que je souhaitais. L'idéal ? Ouvrir tous mes médias directement depuis mon "Explorateur de fichiers", Thunar en l’occurrence puisque je suis sous XFCE.
Je n'ai pas été chercher bien loin et je me suis souvenu de WebDAV, que j'avais déjà utilisé "rapidement" il y a quelques temps.
Objectifs ? Configurer Nginx avec WebDAV et pouvoir accéder tranquillement à mes fichiers depuis mon bureau. C'est parti.
NGINX
Pour configurer Nginx rien de bien compliqué. Il vous faut néanmoins et avant tout installer un nouveau paquet sur votre serveur afin d'utiliser WebDAV:
$ sudo apt install nginx-extras
Puis il faut créer l'hôte virtuel Nginx. J'ai choisi d'utiliser un domaine du type media.mondomaine.fr pour l'exemple. On va donc créer un fichier comme suit :
$ sudo vim /etc/nginx/conf.d/media.mondomaine.fr.conf
Dans ce fichier, nous allons placer les éléments suivants :
server {
listen 80;
server_name media.mondomaine.fr;
root /CHEMIN/MONREPERTOIRE/FICHIERS; # ----> A CHANGER avec le bon chemin de votre répertoire
index index.php index.html index.htm;
access_log /var/log/media-access.log combined;
error_log /var/log/media-error.log error;
location / {
try_files $uri $uri/ /index.html;
client_body_temp_path /temp;
dav_methods PUT DELETE MKCOL COPY MOVE;
dav_ext_methods PROPFIND OPTIONS;
create_full_put_path on;
dav_access user:rw group:rw all:rw;
autoindex on;
auth_basic "Mot de passe :";
auth_basic_user_file "/etc/nginx/passwd/media_pass";
}
# PARTIE HTTPS
listen 443 ssl http2; # managed by Certbot
ssl_certificate /etc/letsencrypt/live/media.mondomaine.fr/fullchain.pem; # managed by Certbot ---> MONDOMAINE.FR A CHANGER
ssl_certificate_key /etc/letsencrypt/live/media.mondomaine.fr/privkey.pem; # managed by Certbot ---> MONDOMAINE.FR A CHANGER
include /etc/letsencrypt/options-ssl-nginx.conf; # managed by Certbot
ssl_dhparam /etc/letsencrypt/ssl-dhparams.pem; # managed by Certbot
if ($scheme != "https") {
return 301 https://$host$request_uri;
} # managed by Certbot
}La première partie du fichier est "traditionnelle...
La deuxième partie Location / est plus spécifique. On peut y voir la configuration propre à WebDAV : dav_methods, dav_ext_methods, dav_access , ...
J'ai de plus protégé l'accès à mon répertoire avec un accès restreint, tout simple et très traditionnel, en créant premièrement un nouveau répertoire /et/nginx/passwd :
$ sudo mkdir -p /etc/nginx/passwd
... puis :
$ sudo htpasswd -c /etc/nginx/passwd/media_pass mumbly
Il n'y a plus qu'à rentrer le mot de passe associé à l'utilisateur mumbly. Si httpasswd ne fonctionne pas, installer le paquet suivant :
$ sudo apt install apache2-utils
Puis j'ai configuré une partie HTTPS avec certbot et le plugin --nginx. Je vous renvoie à mon post à ce sujet .
Une fois fait, on teste d'abord la config de Nginx avec :
$ nginx -tSi tout est ok, on redémarre Nginx :
$ sudo /etc/init.d/nginx restart
Reste la partie "Bureau" sous XFCE et Thunar et ici rien de difficile. J'ai configuré cet accès sur un PC équipé de Xubuntu. Peut-être y aura t-il une "autre config" sous un autre système, je n'ai pas testé ailleurs.
Avec Thunar, on peut rentrer directement - dans la barre d'adresse - l'adresse de notre répertoire WebDAV de la manière suivante :
davs://mumbly@media.mondomaine.fr/FICHIERS # à adapter avec votre VRAI chemin ...
Voila ce que ça donne en "réel" sur mon PC :
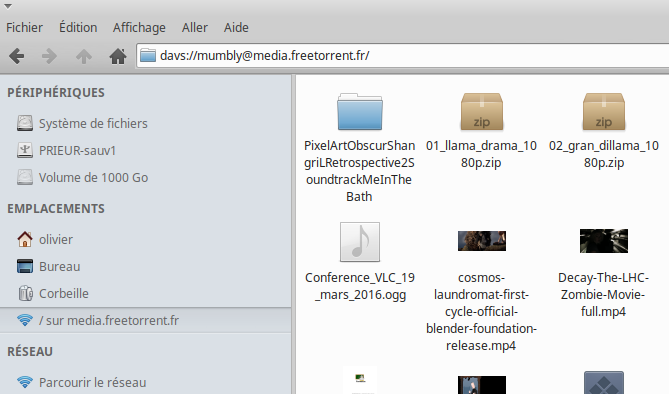
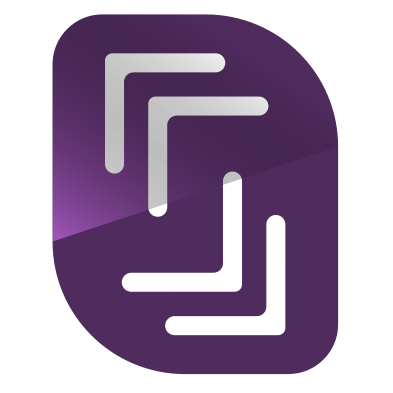 Scaleway vous connaissez ? C'est le service de "Cloud Computing" lancé par Online en 2015 à base d'instances reposant sur des serveurs dédiés, et non des machines virtualisées.
Scaleway vous connaissez ? C'est le service de "Cloud Computing" lancé par Online en 2015 à base d'instances reposant sur des serveurs dédiés, et non des machines virtualisées.$ sudo vim /etc/default/ufw
DEFAULT_INPUT_POLICY="ACCEPT"
2 - On ajoute une règle DROP-ALL à la fin du fichier suivant, juste avant la ligne finale COMMIT :$ sudo vim /etc/ufw/after.rules
-A ufw-reject-input -j DROP
3 - On désactive le logging d'UFW. Scaleway n'aime pas trop :$ sudo ufw logging off
4 - On n'oublie surtout pas d'activer SSH pour pouvoir accéder au serveur :$ sudo ufw allow ssh
5 - enfin on active UFW :$ sudo ufw enable