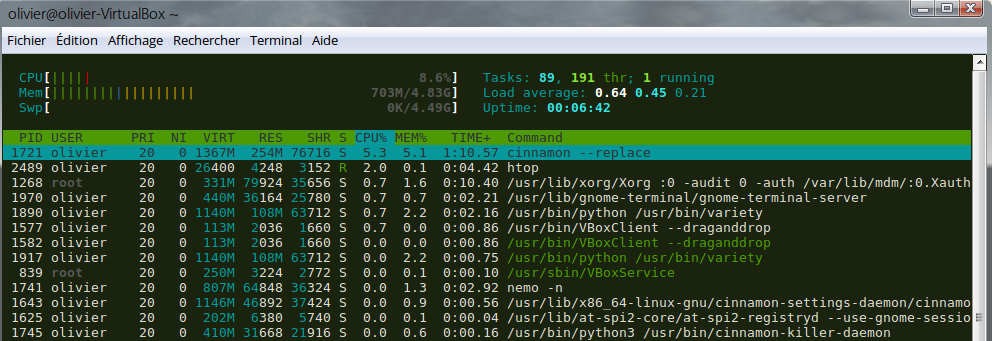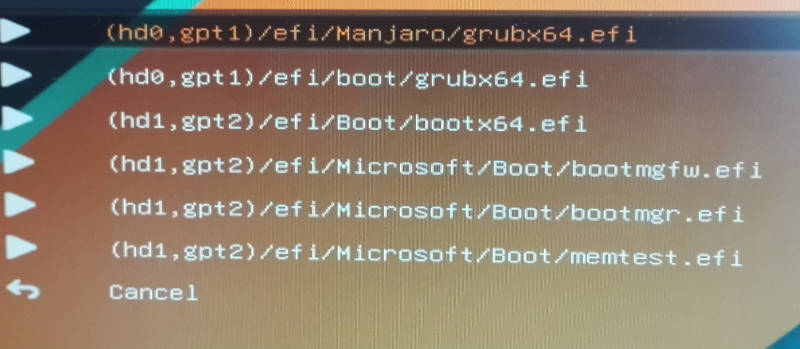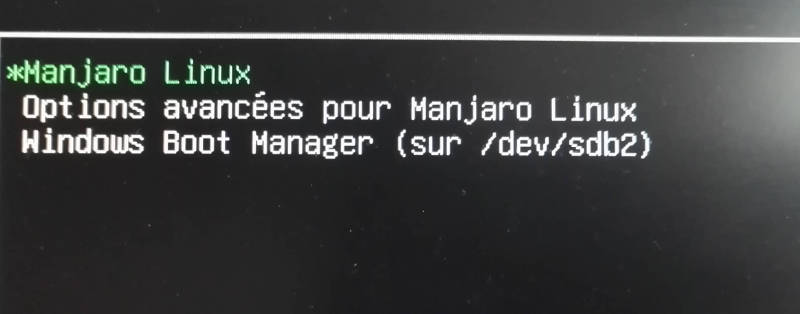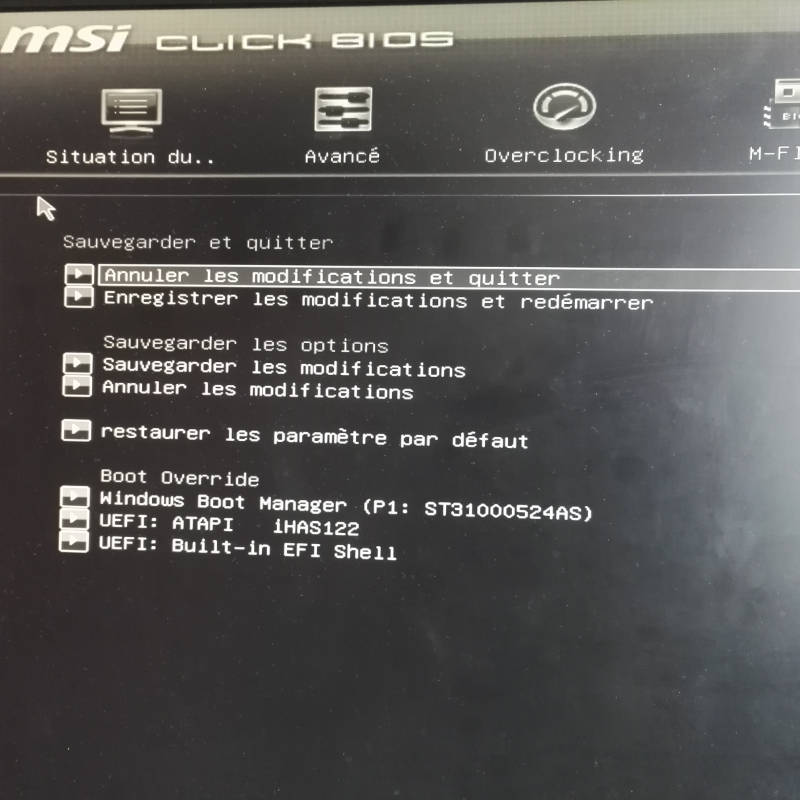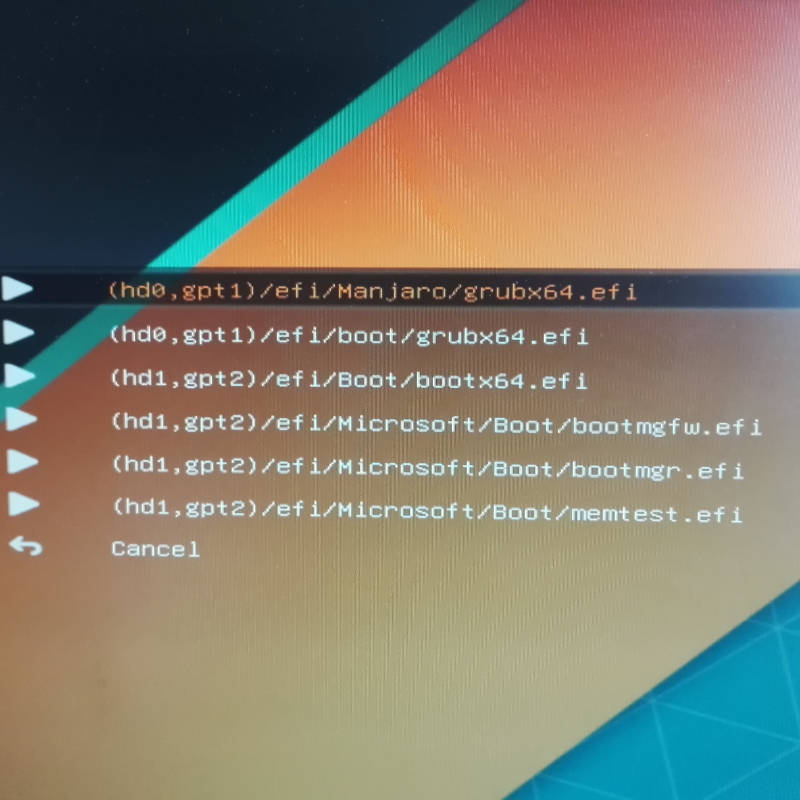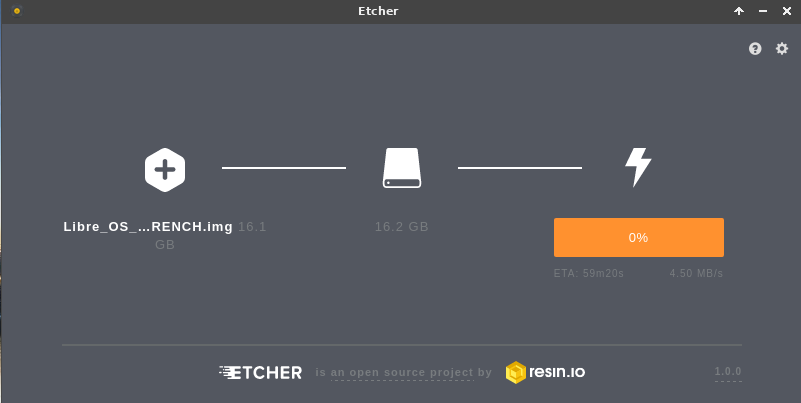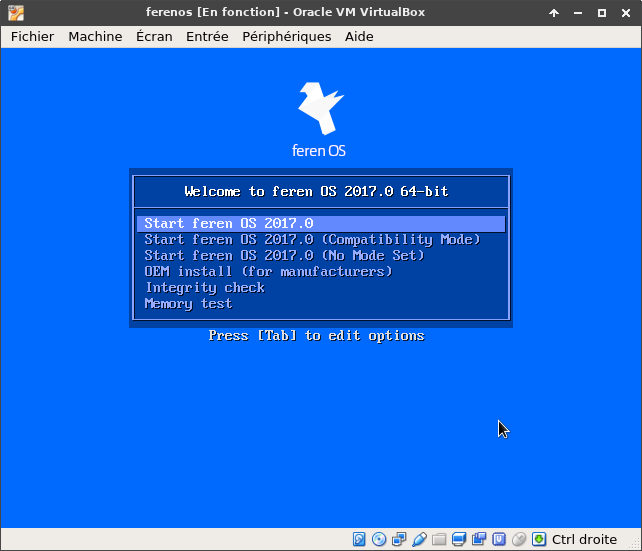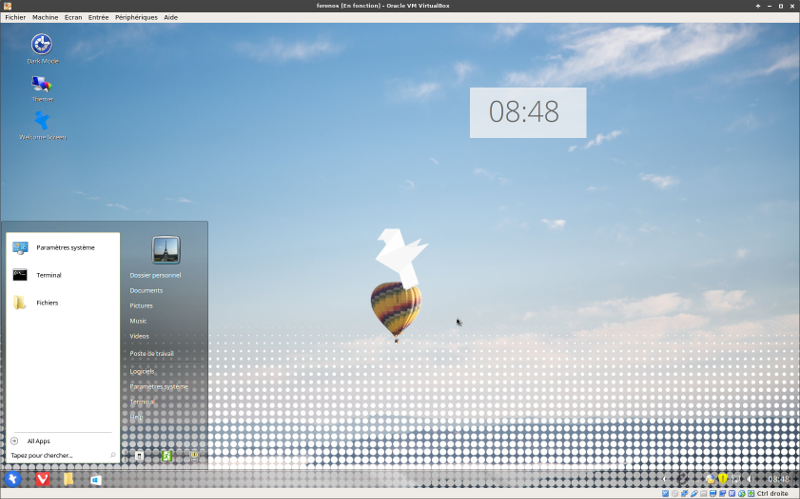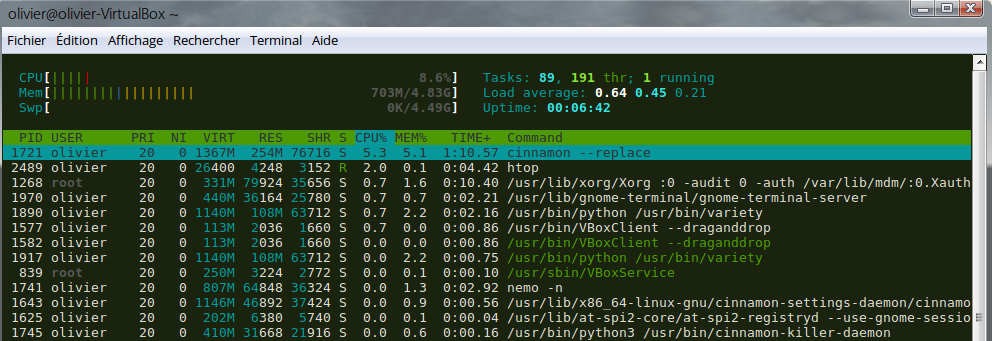Feren OS est une distribution Gnu/Linux de type "desktop" basée sur Linux Mint.
Feren OS est une distribution Gnu/Linux de type "desktop" basée sur Linux Mint.
Feren OS est livré avec l'environnement de bureau Cinnamon et comprend la couche de compatibilité WINE pour l'exécution des applications Windows. La distribution est également livrée avec WPS (traitement de texte, tableur, ... compatible avec Microsoft Office) et le navigateur Web Vivaldi.
Feren OS est une distribution Linux esthétiquement sympa et bien fournie en applications (c'est le moins qu'on puisse dire) et qui se positionne comme un remplaçant idéal pour Microsoft Windows ou MacOS.
En fait, Feren OS est ... "impressionnant" et pourrait bien séduire nombre d'utilisateurs, y compris les linuxiens.
A mon sens, le seul inconvénient de cette dis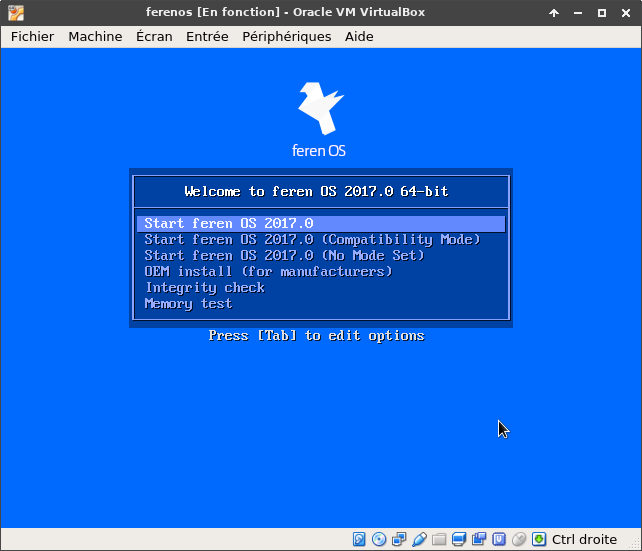 trib est qu'on ne choisit pas son environnement de bureau : c'est Cinnamon. Point barre.
trib est qu'on ne choisit pas son environnement de bureau : c'est Cinnamon. Point barre.
Evidemment vous aurez le choix par la suite d'installer un autre environnement de bureau... mais encore faut-il savoir le faire... quand on considère le public cible prioritaire.
Feren OS est également très facile à installer. Quelques étapes suffisent à faire tourner la distrib... Cela la rend adaptée à ceux qui migrent vers Linux ou du moins vers ce système d'exploitation.
Feren OS propose une bonne liste d'applications dans tous les domaines. La distrib dispose de plusieurs lanceurs spécialisés pour installer et configurer des applications en un seul clic de souris.
Feren OS 2017.0 "Murdock" a été publié ce mois-ci. Elle est basée sur l'édition Linux Mint (donc ... Ubuntu).
Feren est un nouvel arrivant sur le terrain des distributions Gnu/Linux, apparu fin de 2015. Depuis, Feren OS a acquis une maturité importante.
On pourrait même dire que cette distribution possède sa personnalité propre, plutôt agréable dans l'ensemble et donc vous n'aurez pas l'impression d'utiliser un énième clone de Mint.
 La personnalisation de l'environnement de bureau Cinnamon lui confère une atmosphère vraiment atypique, vraiment différente de celle de Linux Mint Cinnamon.
La personnalisation de l'environnement de bureau Cinnamon lui confère une atmosphère vraiment atypique, vraiment différente de celle de Linux Mint Cinnamon.
Feren OS est directement utilisable après l'installation - mais il y a un Hic ! Il va vous falloir un bon PC, c'est à dire assez costaud en RAM, CPU et carte graphique (compter 8 Go de RAM pour être tranquille). Sous Virtualbox, lors de mes tests, je dépassais les 6 Go de RAM, sans rien faire, juste déplacer les fenêtres). Vous aurez également besoin d'au moins 20 Go d'espace disque (18,2 Go très exactement selon certaines sources...) dur pour l'installation. Au final donc, 8 Go de RAM ne seront pas superflus pour faire tourner l'ensemble de manière fluide.
Déjà, le fichier ISO est d'une bonne taille (3,6 Go). Pas vraiment plus que la normale comparé aux autres distrib "tout compris", mais il va falloir vous armer de patience si vous avez une connexion "standard".
Feren OS est complet (drivers, applications pour tous types de travaux, etc.). Cela en fait une plate-forme très intéressante.
On pourrait dire que Feren OS est une distribution "de transition" depuis Windows 10 (Win 7, ...). WINE vient compléter les atouts de cette distrib permettant l'exécution d'applications Windows.
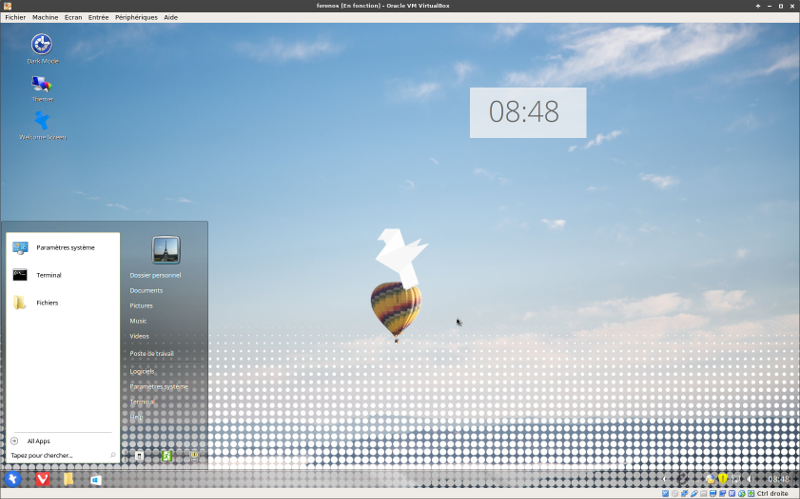 Comme vu plus haut, la distribution est livrée avec WPS (suite office). Elle propose également Vivaldi par défaut (navigateur) mais vous pouvez utiliser l'outil Zorein Web Browser Manager pour désinstaller facilement le navigateur Vivaldi et le compléter ou le remplacer par plusieurs autres navigateurs.
Comme vu plus haut, la distribution est livrée avec WPS (suite office). Elle propose également Vivaldi par défaut (navigateur) mais vous pouvez utiliser l'outil Zorein Web Browser Manager pour désinstaller facilement le navigateur Vivaldi et le compléter ou le remplacer par plusieurs autres navigateurs.
Zorein Web Browser Manager parait très utile pour les utilisateurs inexpérimentés. Il évite de mettre les mains dans le Software Center, Synaptic ou de faire le boulot manuellement... PlayOnLinux et Steam vous attendent également dans le menu.
Et là on découvre que Zorin Linux a constitué une base solide pour cette distrib. De plusieurs façons, Feren OS est plus proche de Zorin Linux que de Linux Mint. Feren OS n'est pas une copie de Zorin non plus. Zorin exécute le Zorin Desktop 2.0, une intégration interne du shell GNOME. L'apparence de GNOME 3 est loin de l'apparence de Cinnamon dans Feren OS.
Si vous n'êtes pas familier avec le bureau Cinnamon (c'est mon cas : j'utilise XFCE), vous ne devriez pas avoir beaucoup de mal à vous y retrouver. Le bureau Cinnamon est facile à utiliser, en particulier grâce à toutes les fonctionnalités personnalisées ajoutées par le développeur de Feren OS.
 C'est assez sympa (en ce qui me concerne) d'avoir accès au "Themer" de Feren OS (icone sur le bureau). Vous pouvez passer d'un look windows 10 à windows 3.1 (!), d'un traditionnel Numix à Chrome OS ou même Mac OS. La distribution télécharge les icones "qui vont bien" juste après l'installation, au premier démarrage.
C'est assez sympa (en ce qui me concerne) d'avoir accès au "Themer" de Feren OS (icone sur le bureau). Vous pouvez passer d'un look windows 10 à windows 3.1 (!), d'un traditionnel Numix à Chrome OS ou même Mac OS. La distribution télécharge les icones "qui vont bien" juste après l'installation, au premier démarrage.
Bref, Feren OS n'est pas une révolution en soit mais peut permettre à pas mal de monde de franchir le pas de Windows vers Gnu/Linux.
J'ai eu oui dire que ces derniers temps avec le virus Wanacrypt, pas mal de monde voulait changer de crèmerie (j'ai déjà 2 demandes dans ma famille).
Merci Wanacrypt ???
PS : après quelques tests supplémentaires, il est possible d'avoir une consommation de RAM tout à fait "correcte"...