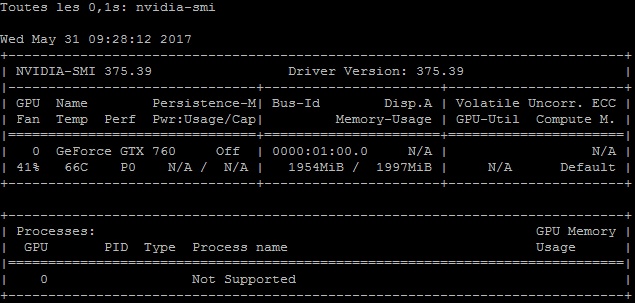Dimanche : j'ai tout fait cramer. En ces jours de forte chaleur précoce (un p'tit 36 °C des familles fin mai, c'est pas banal en bourgogne nivernaise ...)
J'ai reçu du nouveau matos hier (!) et je dois bien dire que je suis un peu tendu niveau température du nouveau système que j'essaie de "monitorer" dans tous les sens...
 Pour le moment, c'est du grand bonheur en comparaison de mon ancien CPU (AMD Phenom 2 x6). Mon nouveau Intel I5 7500 ne dépasse pas 42 °C en burn (j'ai fait pas mal de tests).
Pour le moment, c'est du grand bonheur en comparaison de mon ancien CPU (AMD Phenom 2 x6). Mon nouveau Intel I5 7500 ne dépasse pas 42 °C en burn (j'ai fait pas mal de tests).
Certainement, le watercooling installé y fait pour beaucoup (Cooler master - Master Liquid 240).
Par exemple, ma carte graphique que j'ai récupéré de mon ancien ordi (MSI GTX 760) montait à 81 °C en "burn". Elle est à 66 °C en burn actuellement.
Le nouveau boitier (Be quiet! Pure base 600) permet une meilleure circulation de la chaleur : ventilo de 140 devant, ventilo de 120 derrière.
Bref ...
Voici les commandes et applis que j'utilise actuellement pour monitorer mon matériel, plus particumièrement la température :
Carte graphique : nvidia-smi
Nvidia-smi (System Management Interface) permet d'afficher pas mal d'infos sur la carte graphique.
J'affiche les infos de ma carte graphique Nvidia en "live" (température, ventilos, etc.) :
watch -n 0,1 nvidia-smi
Cela m'affiche toutes les secondes les infos de nvidia-smi.
En allant fouiller sur le site officiel, vous trouverez plein de commandes à rallonge pour comléter les informations recueillies, du style :
nvidia-smi -i 0 -q -d MEMORY,UTILIZATION,POWER,CLOCK,COMPUTE
nvidia-smi -q -g 0 -d UTILIZATION -l
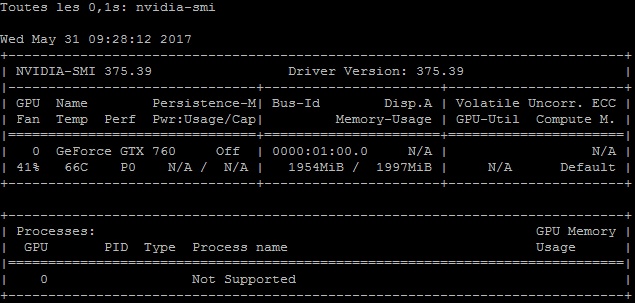
CPU : lm-sensors
Pour le CPU (et ses 4 cores), j'utilise le traditionnel lm-sensors qui vous trouverez sur quasiment toutes les distrib.
Sous Debian-like: apt install lm-sensors
Puis lancez : sensors-detect
Vous pouvez quasiment répondre Yes à chaque question ou suivre les recommandations de l'appli (le yes ou le no est en majuscule quand il s'agit de l'option par défaut).
Disque dur : hddtemp
Pour le/les disque(s) dur(s), encore une app bien connue : hddtemp.
Sous Debian-like : apt install hddtemp
Vous lancez hddtemp en lui fournissant simplement l'emplacement du disque à monitorer, par exemple : hddtemp /dev/sda
Attention toutefois, je n'ai aucun retour d'info pour disque en /dev/sda qui est un SSD (Samsung) :
/dev/sda: Samsung SSD 840 Series : pas de capteur
Mon disque en /dev/sdb (disque dur "classique") me renvoie quant à lui les bonnes infos :
/dev/sdb: ST31000524AS: 35°C
Disque dur : smartctl
Un peu moins connu (en ce qui me concerne en tout cas), smartctl permet d'afficher des infos détaillées sur les disques.
Sous Debian-like (Ubuntu en l'occurence) : apt install smartmontools
Vous pouvez également installer smart-notifier.
On "active" Smart sur le disque :
sudo smartctl --smart=on --offlineauto=on --saveauto=on /dev/sda
Puis on affiche les infos grace à la commande suivante :
smartctl -a /dev/sda
Voici un extrait des infos (longues !) qui me sont retournées :
smartctl 6.5 2016-01-24 r4214 [x86_64-linux-4.8.0-53-generic] (local build)
Copyright (C) 2002-16, Bruce Allen, Christian Franke, www.smartmontools.org
=== START OF INFORMATION SECTION ===
Model Family: Samsung based SSDs
Device Model: Samsung SSD 840 Series
Serial Number: S19HNEAD503664K
LU WWN Device Id: 5 002538 55033ae22
Firmware Version: DXT08B0Q
User Capacity: 120 034 123 776 bytes [120 GB]
Sector Size: 512 bytes logical/physical
Rotation Rate: Solid State Device
Device is: In smartctl database [for details use: -P show]
ATA Version is: ACS-2, ATA8-ACS T13/1699-D revision 4c
SATA Version is: SATA 3.1, 6.0 Gb/s (current: 6.0 Gb/s)
Local Time is: Wed May 31 09:46:33 2017 CEST
SMART support is: Available - device has SMART capability.
SMART support is: Enabled
...
On peut aussi utiliser des combinaisons d'options comme :
smartctl -d ata -A /dev/sda | grep -i temperature
Ou même afficher des infos sur l'état actuel d'un disque :
smartctl -s on -a /dev/sda
Enfin, n'oubliez pas de lancer le daemon smartd qui n'est pas actiivé par défaut sous Ubuntu.
Éditez le fichier /etc/default/smartmontools et décommenter la ligne :
start_smartd=yes
... puis démarrez le service en tapant :
sudo /etc/init.d/smartmontools start
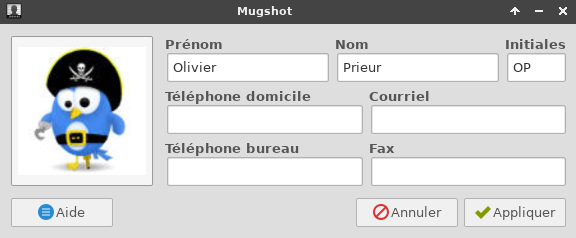
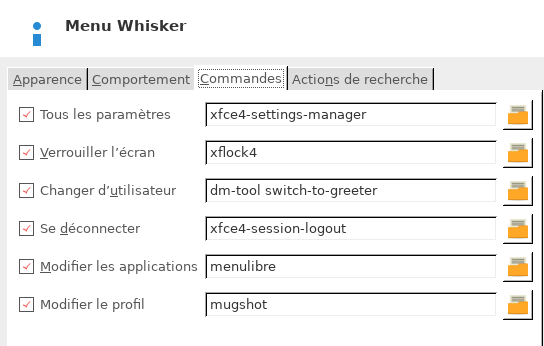

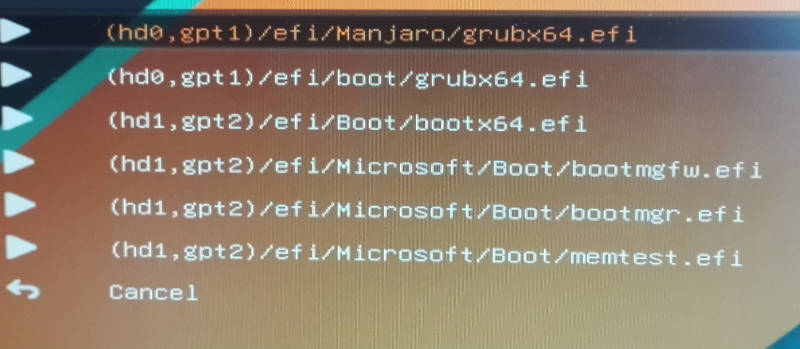
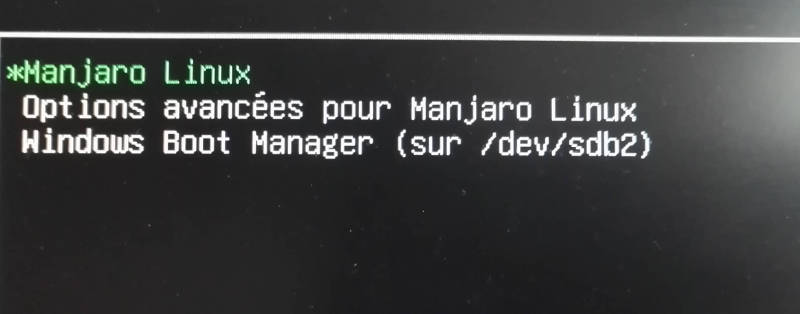

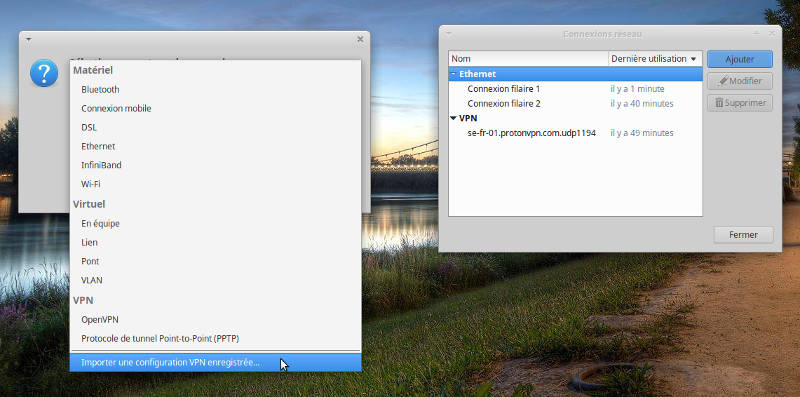
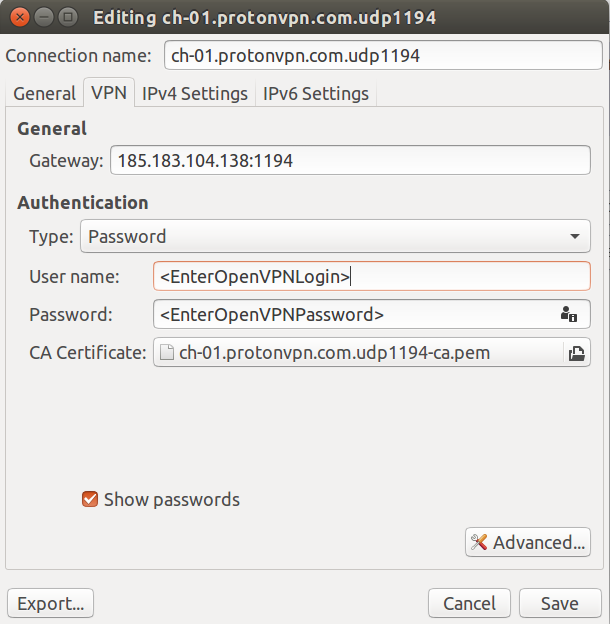
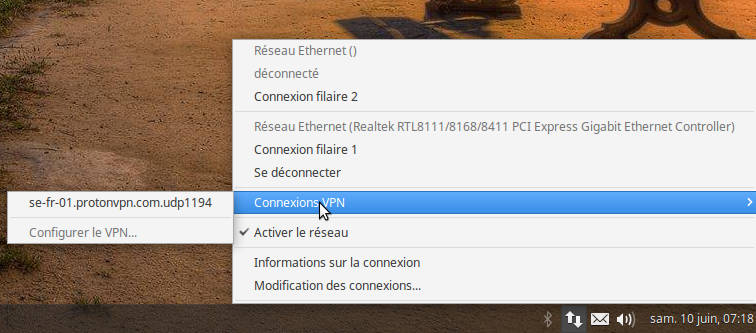
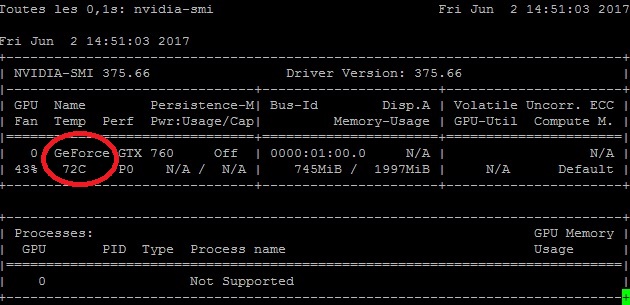
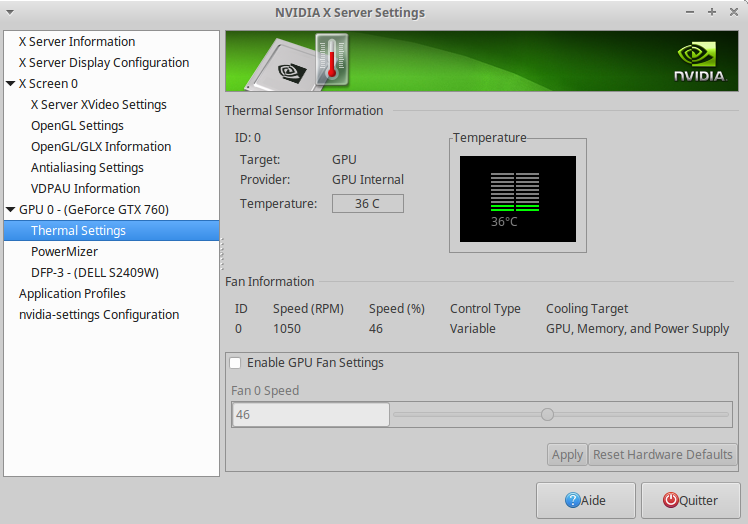
 Pour le moment, c'est du grand bonheur en comparaison de mon ancien CPU (AMD Phenom 2 x6). Mon nouveau Intel I5 7500 ne dépasse pas 42 °C en burn (j'ai fait pas mal de tests).
Pour le moment, c'est du grand bonheur en comparaison de mon ancien CPU (AMD Phenom 2 x6). Mon nouveau Intel I5 7500 ne dépasse pas 42 °C en burn (j'ai fait pas mal de tests).